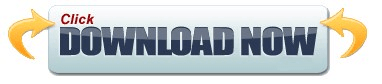Click the button “Needs access to Accessibility controls”. It would need access to Accessibility Controls. Once the app is installed, run the app and it would show up in the Menu Bar. Simply click and drag the Mos icon onto the Applications folder right next to it. It would open up a window as shown below. Once you have the file downloaded, install it to your macOS. Go ahead and install the utility from the website using this link. Mos is a simple utility app that lets you set a scroll direction for the external mouse independent of the trackpad. Now that we’ve covered the basics, let’s move forward to the actual tool that would solve our problem. That’s it, your trackpad and mouse will scroll in the non-natural direction.Īlso Read: 5 Ways to Snap Windows on macOS with Ease Set Different Scroll Direction For Mouse And Trackpad Under the Scroll & Zoom tab, uncheck the box next to “Scroll direction: Natural”. Navigate to the Settings app on macOS, click the Trackpad icon from the list. So, if you’re fine with losing the sense of direction on either of your pointing devices, here’s how to change it. For example, you can get the mouse and the trackpad to scroll naturally but you can’t have your trackpad scrolling naturally and your mouse scrolling the opposite way. Although macOS has an option to change the scroll direction for mouse and trackpad, you can not change that setting independent of the other.